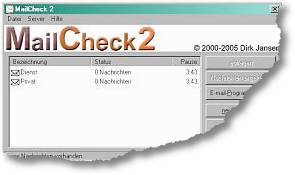 Dank des ständigen Quengelns meines Freundes Micha habe ich mich irgendwann die letzten Tage mal entschlossen, für mein „Email-Abhol-Problem“ eine Lösung auszuprobieren. So kam ich auf MailCeck2 von Dirk Jansen. Aber erst mal zur Problemstellung:
Dank des ständigen Quengelns meines Freundes Micha habe ich mich irgendwann die letzten Tage mal entschlossen, für mein „Email-Abhol-Problem“ eine Lösung auszuprobieren. So kam ich auf MailCeck2 von Dirk Jansen. Aber erst mal zur Problemstellung:
Ich arbeite schon seit langen Jahren mit dem Mailprogramm Pegasus Mail, mit dem ich im Großen und Ganzen hervorragend zufrieden bin. Trotzdem habe ich einige kleinere Bugs, die ich um’s Verrecken nicht abstellen kann. Ich habe mir Pegasus so eingestellt, daß ich mir erst mal die Header der Mals auf dem jeweiligen Server anzeigen lasse, die abzuholenden Mals dann markiere und abhole. Der Spam-Kram bleibt auf dem Server und wird irgendwann mal im Laufe des Tages in die Spamliste verschoben. So weit, so gut.
Nur kann ich seit Kurzem Pegasus nicht mehr beibringen, mehrere Server nach neuen Mals abzufragen und die dann in einem Fenster anzuzeigen. Das nervt, kostet unnötig Zeit und macht zusätzliche Arbeit, die ich mir gerne sparen würde.
Jetzt hilft mir dabei MailCheck2. Damit kann ich bei mehreren Servern automatisch abfragen, bekomme die vorhandenen Mals nach Servern sortiert angezeigt und kann mir jetzt sogar eine Anzahl von Mailzeilen frei definieren, die ich zur Überprüfung der Mail angezeigt bekommen will. So sehe ich dann gleich auch bei unklaren Absendern, ob ich’s mit Spam zu tun habe, oder mit Mals, die ich brauche.
Habe ich eine Mail markiert, kann ich direkt aus MailCheck2 heraus mein Mailprogramm (Pegasus) gleich mit der entsprechenden Identität starten und die Mail sofort abholen lassen. Es kann für jeden Server eine eigene Anwendung oder eigene Startparameter gewählt werden, sodaß auch für jede Identität ein eigenes Mailprogramm gestartet werden kann.
Sobald ich wieder ein bißchen Zeit habe, werde ich die Konfiguration mal mit einigen Screenshots erklären. Wer bis dahin nicht warten kann, sollte sich das Programm einfach aus dem Internet holen und es selbst ausprobieren. Ich bin der Meinung, das lohnt sich!
Nach der Programm-Installation wird zu allererst mal ein neuer Server angelegt. Das geht ganz einfach in 4 Schritten:
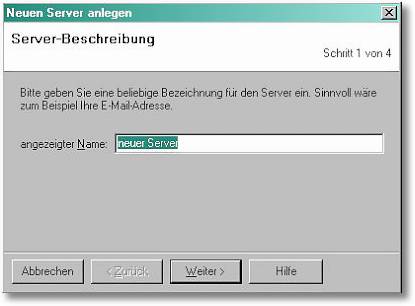

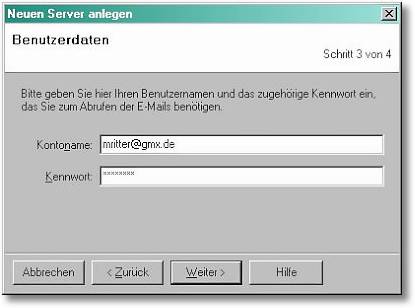
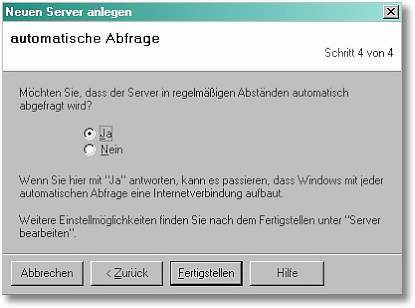
Nach dem Klick auf „Fertigstellen“ erscheint das Mailcheck-Fenster und es werden die Nachrichtenköpfe des Servers gleich abgeholt. Sind Nachrichten auf dem Server vorhanden, öffnet sich jetzt auch gleich das Nachrichtenfenster.
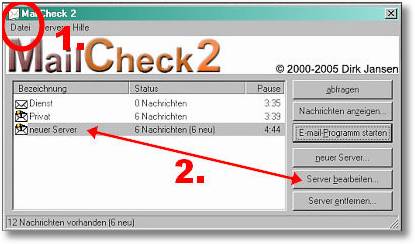
Allerdings sollte man sich jetzt gleich noch um die Grundeinstellungen kümmern. Im Mailcheck-Fenster (1.) können die Grundeinstellungen getätigt werden, die sich auf das gesamte Programm auswirken. Wird ein Server mit der Maus markiert, kann man durch Klick auf „Server bearbeiten“ die Einstellungen für diesen einen Server vornehmen, was in Zukunft sehr hilfreich sein wird. Zuerst aber zu den allgemeinen Einstellungen:
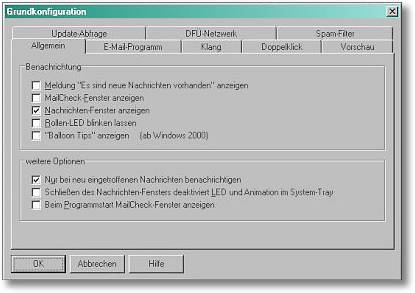
Gleich im ersten Tab wird ausgewählt, was beim Ankommen neuer Mals angezeigt werden soll. Da bei mir alles möglichst schnell gehen muß, lasse ich mir gleich das Nachrichtenfenster anzeigen, in dem ich direkt auf die Header und die ersten Zeilen Zugriff habe. Von dort aus starte ich dann später auch direkt das Mailprogramm.
Im nächsten Tab wird das zu startende eMailprogramm ausgewählt. Wird später bei den einzelnen Servern nicht explizit ein anderes ausgewählt, startet grundsätzlich dieses eMail-Program, das ich hier eintrage.
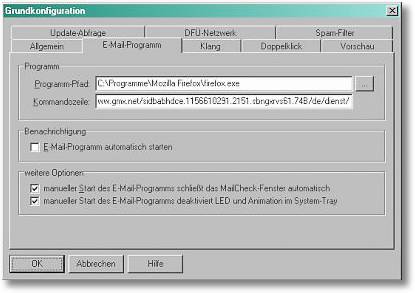
Hier kommt jetzt der erste kleine Trick. Da ich alle meine Mals bei GMX sammle und die dort über den Antiviren- und Spamfilter laufen lasse, habe ich immer das Problem, daß ich als Pop3-Abholer zum Verschieben von Spam-Mals den Web-Client von GMX nutzen muß. Nur so bleibt gewährleistet, daß Spam der noch im Posteingangsordner landet, vom Spamfilter auch ordnungsgemäß verarbeitet wird. Deshalb trage ich als eMail-Programm hier in den Grundeinstellungen meinen Firefox ein und benutze die Kommandozeile für den Aufruf der direkten GMX-Login-Seite.
Die Tabs „Klang“, „Vorschau“, „Spamfilter“ (keine Ahnung wie das geht), „Updateabfrage“ und „DFÜ-Netzwerk“ (DSL-Router-Benutzer tragen hier „kein DFÜ-Netzwerk…“ ein) sind selbst erklärend und brauchen hier nicht extra verklamüsert werden.
Wichtig und interessant ist aber noch das Tab „Doppelklick“, in dem eingestellt werden kann, welches Fenster sich wann öffnen soll.
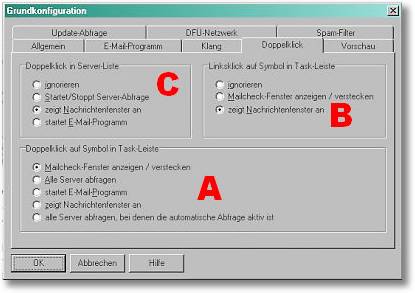
Die Verbindung zur GMX-Homepage soll aus dem Mailcheck-Fenster heraus funktionieren (ist ja in den Grundeinstellungen eingetragen). Deshalb muß in der Abteilung A eintragen, daß ich mit Doppelklick auf das Symbol in der Taskleiste, das ja immer sichtbar ist, das Mailcheck-Fenster geöffnet wird.
Mit einem einfachen Linksklick auf dieses Symbol öffne ich das Nachrichtenfenster, das mit alle derzeit auf dem Server vorhandenen Nachrichtenköpfe anzeigt. Also bei B das Nachrichtenfenster anklicken.
Zuletzt wird in der Abteilung C noch ausgewählt, daß bei Doppelklick in die Serverliste im Mailcheck-Fenster ebenfalls das Nachrichtenfenster geöffnet werden soll. Dadurch komme ich schnell an die Nachrichtenliste, auch wenn ich mir bei eintreffenden neuen Nachrichten das Mailcheck-Fenster anzeigen lasse.
Die Grundeinstellungen werden mit ok bestätigt. Jetzt geht’s weiter zum Mailcheck-Fenster, das die vorhandenen Server auflistet.
Als Nummer 2 der Einstellungen wird jetzt der Server markiert, dessen Einstellungen vorgenommen werden sollen. Anschließend geht’s mit dem Button „Server bearbeiten“ in die Servereinstellungen:
Im Tab „Allgemein“ stehen die Verbindungseinstellungen, die hier bei Bedarf angepasst werden könnten. Die Tabs „Abfrage“ und „Vorschau“ erklären sich von selbst. Ich habe mir bei der Vorschau für jeden Server eine eigene Hintergrundfarbe aktiviert, damit ich die Server in der Nachrichtenliste auf den ersten Blick unterscheiden kann.
Interessant ist jetzt noch der Tab „Benachrichtigung“. Dort kann nämlich für jeden Server einzeln das auszuführende eMail-Programm eingetragen werden. Zum eigentlichen Bearbeiten der Mals benutze ich Pegasus Mail, für das ich die Parameter hier zeigen will:
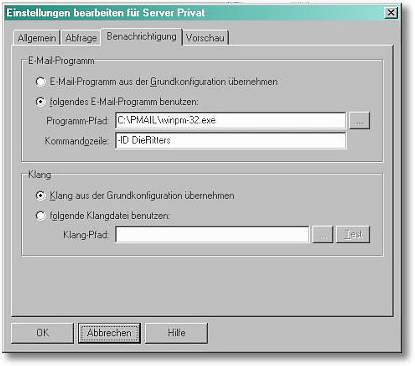
Beim Programmpfad wird der Pfad zur winpm-32.exe eingetragen, damit sich Pegasus öffnet. in der Kommandozeile übergebe ich nun, mit welcher Identität ich Pegasus starten möchte. Das ist
-ID [NameDerIdentitaet]
wobei zwischen dem -ID und dem Namen nur ein einziges Leerzeichen stehen darf. Außerdem habe ich festgestellt, daß Pegasus mit dem Aufruf von Identitäten mit einem Bindestrich Probleme macht. Hier bietet es sich an, innerhalb Pegasus den Identitätsnamen zu ändern.
Soll Pegasu mit der Default-Identität gestartet werden, erübrigt sich der Eintrag in der Kommandozeile.
Mit Klick auf OK können die Einstellungen übernommen und der nächste Server im Mailcheck-Fenster für die Bearbeitung ausgewählt werden.
Ist alles korrekt eingestellt, findet sich in der Taskleiste ein geschlossener Briefumschlag. Sind neue Mals auf einem der Server, wird das Nachrichtenfenster automatisch im Vordergrund geöffnet und aus dem Briefumschlag guckt eine zappelnde Schlange oder so was ähnliches.
Finde ich nun im Nachrichtenfenster Spam-Mals, mach ich erst mal einen Doppelklick auf den Briefumschlag in der Taskleiste, um das Mailcheck-Fenster zu öffnen. Ein Klick auf „Emailprogramm starten“ ohne markierten Server öffnet mir die GMX-Homepage, um den Spam zu verschieben und den Spamfilter zu trainieren.
Ein Einfachklick auf den Brief öffnet das Nachrichtenfenster, falls es noch nicht geöffnet ist. Eine Nachricht des abzufragenden Servers markieren und „Emailprogramm“ klicken öffnet Pegasus mit der passenden Identität.
Viel Spaß mit diesem Programm wünsche ich. Und schreibt hier ruhig in einen Kommentar, wie euch das Programm gefällt und ob diese Anleitung hilfreich für euch war.

Kann ich nur bestätigen. MailCheck ist wirklich gut. Es gibt auch eine Anti-Spam-Einstellung, aber die arbeitet nicht automatisch. Wenns das noch machen würde, wärs für mich perfekt. Aber auch so ist das schon sehr gut.
Ich habe dieses Prog einige Jahre verwendet. Doch plötzlich bekomme ich beim Öffnen folgende Fehlermeldung:
Zugriffsverletzung in Adresse 77E5A75E bei Kernel32.dll
Fehler beim Lesen von Adresse FFFF0303
Ich habe wirklich schon alles versucht. Du scheinst Dich damit ja richtig auseinandergesetzt zu haben.
Weisst Du vielleicht wie ich dieses Spitzen-Programm wieder zum laufen bekomme ?
Ich habe Windows Xp (gerade mal wieder neu installiert)
Über einen heissen Tip würde ich mich sehr freuen…..
Hallo Jutta,
ich arbeite hier mit W2K, kann also mit XP keine Versuche anstellen. Bei mir funzt die Version 2.37 problemlos. Eben habe ich gesehen, daß schon eine Version 2.38 erhältlich ist. Eventuell holst Du Dir die…
Bei Zugriffsverletzungen dieser Art ist meistens die Benutzerrechte-Verwaltung von Windows verantwortlich. Eventuell könntest Du mal überprüfen, ob Du als Benutzer auch Zugriff auf Programm- und Arbeitsverzeichnisse hast, die von MailCheck verwendet werden.
Zudem würde ich an Deiner Stelle einfach mal versuchen, den Autor per eMail zu erreichen und ihn selbst zu fragen. Ich bin halt nur Anwender und habe oben die Einstellungsprozedur beschrieben.